Cara Membuat Antena Wajan Bolic Penguat Sinyal Modem/USB WLAN
Apa itu Wajan Bolic?
Wajan Bolic adalah sebuah antena yang terbuat dari bahan dasar Wajan.
Wajan Bolic adalah versi keduanya dari Antena Grid, bedanya Wajan Bolic
dengan Antena Grid hanya terletak pada bahan dan efisiensi harganya.
Antena grid / satelit seperti yang kita tahu, harganya sangatlah mahal,
mungkin bisa 2 atau 3 juta-an Woow... Sementara Wajan Bolic hanya
membutuhkan biaya kurang dari 200.000. Dengan fungsinya yang hampir sama
dengan antena grid, Wajan Bolic lebih efisien. Wajan Bolic merupakan
antena reciever gelombang radio dengan frekuensi 2.4Ghz. Dan hebatnya
lagi, Wajan Bolic adalah karya anak Indonesia, mantap kan?
Apa Fungsi dari Si Wajan Bolic ini?
1. Menembak sinyal WI-FI yang letaknya jauh (bisa menembak sampai 2 Km-9Km)
2. Memperkuat sinyal wi-fi
3. Menambah sinyal Modem (jika di gunakan untuk modem, bisa menembak HSDPA sampai HSUPA)
Nah inilah tahap yang di tunggu tunggu.
Cara Pembuatannya?
BAHAN :
1. Wajan diameter 36 ? (semakin besar diameternya semakin bagus)
2. PVC paralon tipis ukuran 3” 30cm
3. Doff 3” 2 buah
4. Aluminium foil
5. Baut + mur ukuran 12 dan 14
6 Bracket dan plat bentuk L bisa beli di toko bangunan
7. Modem USB WLAN
8. Kabel USB Extension 1 meter (panjang sesuai kebutuhan, bisa di beli di toko komputer)
9. Pipa besi/Bambu dengan panjang ukuran 8-10 meter
PERALATAN :
1. Penggaris
2. Pisau/ Cutter
3. Gergaji besi
4. Bor (untuk melubangi wajan dan doff)
5. Kikir (Untuk memperbesar lubang wajan setelah di-Bor untuk mendapatkan ukuran yang sesuai dengan Baut ukuran 12 dan 14)
6, Cemilan sama teh + Lagu Noah-Separuh Aku wakakakak...
PERKIRAAN HARGA :
Perkiraan harga yang dikeluarkan untuk membeli bahan WajanBolic adalah
kurang dari Rp 300.000 ,-. Bandingkan jikan Anda harus membeli antenna
Grid 24 db, yang bikinan local saja mencapai Rp 500.000 ,- lebih dan
yang import bisa mencapai Rp 1.000.000 ,- lebih. Atau membeli antenna
grid local yang harga nya Rp 200.000 ,- sedangkan yang import bisa
mencapai Rp 300.000 lebih.
LANGKAH-LANGKAH PEMBUATAN :
1. Siapkan semua bahan dan peralatan yang dibutuhkan.
2. Lubangi wajan tepat di tengah wajan tersebut seukuran baut ujuran 14,
jika kurang besar gunakan kikir , cukup satu lubang saja.
Kemudian, ukur diameter wajan dan kedalaman wajan. Kenapa harus pake
ngukur2 segala? Ini kita gunakan untuk menghitung Feedernya (permukaan
pipa yang tidak di lapisi Alumunium Foil). Rumus mencari Feeder:
F= D^2/(16*d)
*Ket:
- F: Feeder
- D: Diameter Wajan
- d: Kedalaman Wajan
- ‘^’pangkat, ‘/’ pembagian, ‘*’ perkalian
Contoh : Wajan dengan D = 70 cm, d = 20 cm maka jarak titik focus dari
center dish : F = D^2 /(16 *d) = 70 ^2 / (16 *20) = 15.3 cm (Bagian yang
tidak diberi Alumunium Foil.
3. Potong PVC paralon sepanjang 30 cm, kemudian beri tanda untuk jarak
feeder-nya ( daerah bebas aluminium foil). Untuk menentukan panjang
feeder-nya gunakan rumus di atas.
4. Siapkan Doff ( tutup ) paralon 3′. Lubangi wajan sebesar baut untuk
menempelkan doff ( tutup ) paralon 3" tersebut. Kemudian pasang doff (
tutup ) paralon 3′ ke dasar wajan. hasilnya akan seperti dibawah ini :
Jika dilihat dari belakang, body wajan tersebut akan tampak kelihatan montok dengan ekornya ( baut ). Hehehehe…..
5. Pada bagian doff (tutup PVC paralon) yang akan di pasang pada ujung
PVC harus di beri aluminium foil, sedangkan doff yang di pasang pada
wajan tidak perlu di beri aluminium foil
6. Siapkan Modem USB WLAN anda. Tutup modem USB WLAN dengan karet/plester lakban untuk melindunginya dari hujan.
7. Masukan karet pelindung /plester dengan lakban ke modem USB WLAN, sehingga hasilnya akan menjadi seperti ini.
8. Beri lubang pada bagian paralon untuk meletakkan Modem USB WLAN, sekitar 5cmdari ujung PVC.
9. Selanjut nya, bungkus PVC paralon dengan dgn aluminium foil pada
daerah selain feeder, kalo aluminium foil yang ada tanpa perekat, maka
untuk merekatkannya bisa menggunakan double tape.
10. Masukkan Modem/USB WLAN pada lubang yang sudah di tandai tadi dan
ujung modem USB WLAN akan tampak keluar pada jarak sekitar 5.3 cm dari
ujung paralon.
11. Dan pasangkan doff tadi ke PVC paralon Kemudian, wajan yang telah di
lubangi tadi dipasangkan dengan doff yang satu nya lagi, sebelumnya
doff tersebut dilubangi sesuai dengan ukuran baut yang sudah di siapkan,
dan kencangkan secukupnya.
12. Lalu Kemudian tinggal pasangkan PVC paralon tadi ke wajan yang sudah di pasang doff.
13. Pasang bracket antena dan plat besi L di bagian belakang wajan.
14. Antena wajan bolic / wajan holic selesai. Sambungkan kabel USB yang
sudah di perpanjang dengan kabel UTP. Antena wajan bolic atau antena
wajan holic siap digunakan. Akan tampak seperti dibawah ini
Siapkan tiang untuk menegakkan wajanbolic. Bambu juga dapat digunakan.
Cari yang lurus dan kokoh. tegakkan pipa besi/bambu sepanjang 8 meter
tanpa terhalang bangunan. Wajanbolic dipasang mendekati ujung bambu.
Nah itulah cara membuat wajan bolic untuk memperkuat signal modem Internet Selamat Berkreasi..
Sumber : http://aribojes4u.blogspot.com/2013/02/cara-membuat-antena-wajan-bolic-penguat.html






















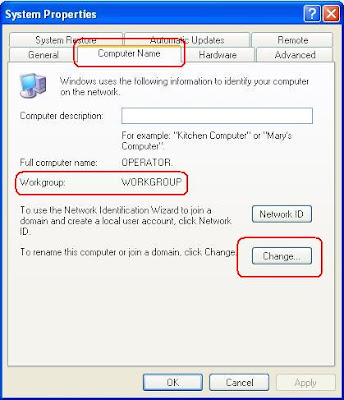
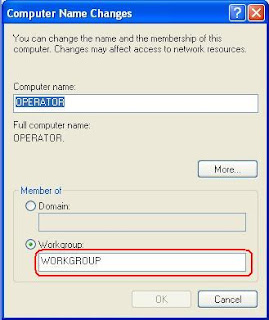

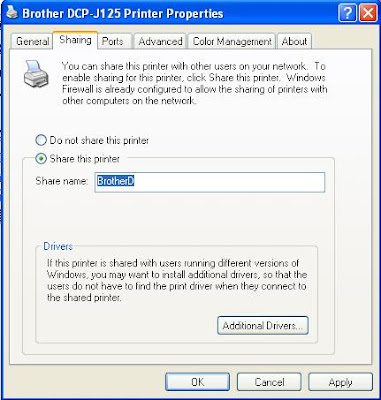

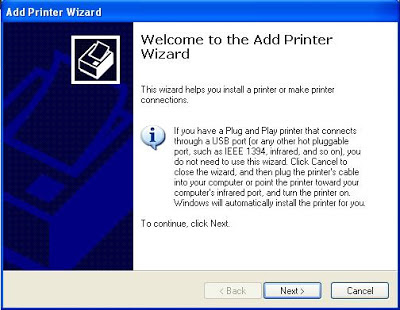

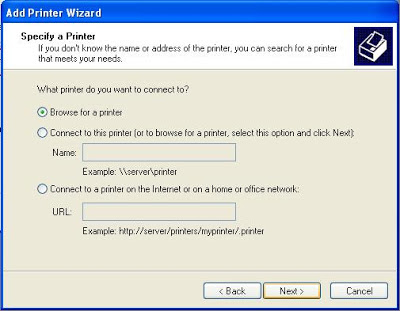













 http://www.jurnalweb.com/tutorial-cara-install-linux-debian-di-pc-laptop/SUMBER : http://dosen.gufron.com/tutorial/cara-install-ubuntu-1404-sebagai-webserver-apache2/34/
http://www.jurnalweb.com/tutorial-cara-install-linux-debian-di-pc-laptop/SUMBER : http://dosen.gufron.com/tutorial/cara-install-ubuntu-1404-sebagai-webserver-apache2/34/














